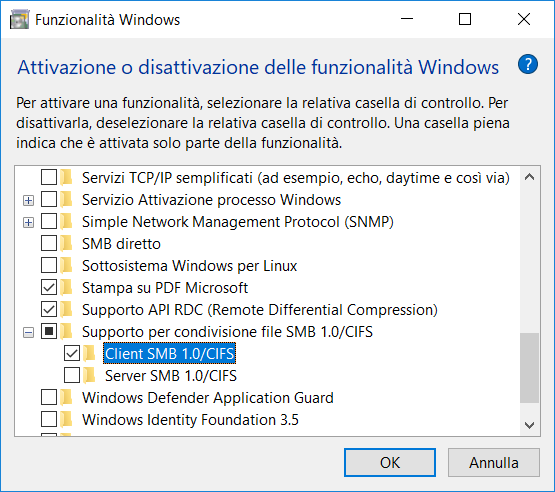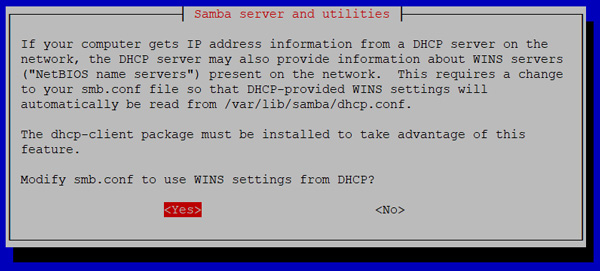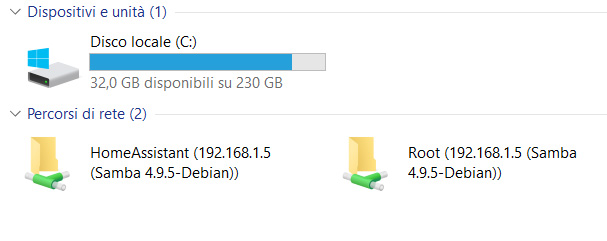好好
好好老师
RASBERRY Condividere file da cartelle win 10
Se si vuole modificare un file di configurazione (ad esempio .yaml) all’interno del nostro Raspberry, può diventare molto scomodo l’utilizzo di SSH e dell’editor incorporato nano. Il problema diventa ancora maggiore quando si ha la necessità di modificare tanti file, agire con dei copia/incolla e ancor peggio quando si tratta di trasferire file da Windows al Raspberry e viceversa.
Per effettuare modifiche veloci ai file presenti sul nostro Raspberry è quindi consigliato installare sul Raspberry il servizio SMB (SAMBA) il quale permette di condividere in rete locale la memoria interna del Raspberry e vederla sotto Windows come una normale cartella di rete.
Vediamo come fare quindi ad installare il servizio SAMBA sul nostro Raspberry dotato di sistema operativo Raspian.
Colleghiamoci come di consueto tramite SSH, logghiamoci, e digitiamo:
sudo apt-get install samba samba-common-bin
Digitare Y alla richiesta di conferma.
Nel caso vi si mostri questa finestra, selezionare Yes:
Una volta terminata l’installazione, passiamo alla configurazione di SAMBA. Digitiamo:
sudo nano /etc/samba/smb.conf
Scorriamo il file aperto e cerchiamo il blocco [global]. All’interno di tale blocco verifichiamo che siamo presenti queste 2 righe, se non ci sono inseriamole:
workgroup = WORKGROUP wins support = yes
Nel caso fossero commentate (cioè precedute dal simbolo #, eliminiamolo).
Posizionamoci ora in fondo al file ed incolliamo il seguente blocco (per incollare nell’editor basta cliccare con il destro del mouse):
[Root] path = / comment = Root Pi browsable = yes writable = yes only guest=no public=no create mask = 0777 directory mask = 0777 force user = root force create mode = 0777 force directory mode = 0777 hosts allow = [HomeAssistant] comment=Raspberry Pi Share path=/home/homeassistant/.homeassistant browseable=yes writable=yes read only=no valid users = guest ok = yes create mask=0777 directory mask=0777 public=yes force user = root force create mode = 0777 force directory mode = 0777 host allow =
Salviamo con CTRL-X, Y e INVIO
Il blocco [Root] è facoltativo ma caldamente consigliato per gestire anche i file che si trovano nella root della microSD del Raspberry (ad esempio per installare componenti al di fuori di Home Assistant come Zigbee2MQTT).
Il blocco [HomeAssistant] invece utilizzerà come percorso iniziale /home/homeassistant/.homeassistant ed è adatto quando si vogliono effettuare modifiche ai soli file di configurazione di Home Assistant.
Impostiamo ora una password per accedere ai contenuti condivisi in rete:
sudo smbpasswd -a pi
Ci verrà richiesto di inserire una password che poi dovremo impostare in Windows, solo la prima volta, per connetterci ai contenuti condivisi. Nota bene: mentre scrivete la password il cursore non si muoverà, non succederà nulla a schermo, ma la password la sta comunque scrivendo in background.
Digitarla una seconda volta per la conferma.
Riavviamo:
sudo reboot
Ora andiamo sul PC, in Questo PC (oppure Risorse del computer) e facciamo Connetti unità di rete. Inseriamo l’indirizzo convidiso:
\\IP_DEL_RASPBERRY\HomeAssistant.homeassistant
dove IP_DEL_RASPBERRY è l’ip statico che avete assegnato al vostro Raspberry.
Effettuate la stessa procedura nel caso abbiate inserito precedentemente anche il blocco [Root] nel file di configurazione di SAMBA in modo da accedere anche ai file (a tutti i file) al di fuori di Home Assistant. Aggiungiamo in questo caso il seguente percorso di rete:
\\IP_DEL_RASPBERRY\Root
Vi troverete quindi, in Risorse del computer, queste nuove scorciatoie di rete:
PROCEDURA PER WINDOWS 10
Microsoft ha deciso di disattivare la funzionalità SMB (SAMBA) di Windows 10, che consente di accedere a file e cartelle condivise da un server Linux / Ubuntu, con lo standard SMB 1, a partire dalla versione di Windows 1709.
Per attivare la funzionalità di Client SMB 1.0 di Windows 10, la procedura è la seguente:
- Aprire il Pannello di Controllo
- Scegliere Programmi e quindi Programmi e funzionalità
- Selezionare la voce di menù laterale Attivazione o disattivazione delle funzionalità di Windows
- Nella finestra come qui a lato, spuntare Client SMB 1.0/CIFS
- Confermare con OK
- Riavviare il computer